Pruning Chunks
Using MCEdit
1. Download MCEdit
Start by downloading MCEdit from the MCEdit website. MCEdit is available for Windows, macOS, and Linux. If you're having trouble running MCEdit, you can report an issue.
MCEdit is no longer being maintained by codewarrior0 and is being continued by a small group over at Podshot's fork. There you can find updates for 1.8 and up.
2. Select the region around your map
Select a region that is just large enough to contain your entire map.
Include at least a few blocks of empty space around the map.
You can click Select Chunks to see exactly what will be included in the pruned map.
Do not prune chunks inside the rectangle, as this will make the map difficult to work with. A few empty chunks will make no significant difference in map size.
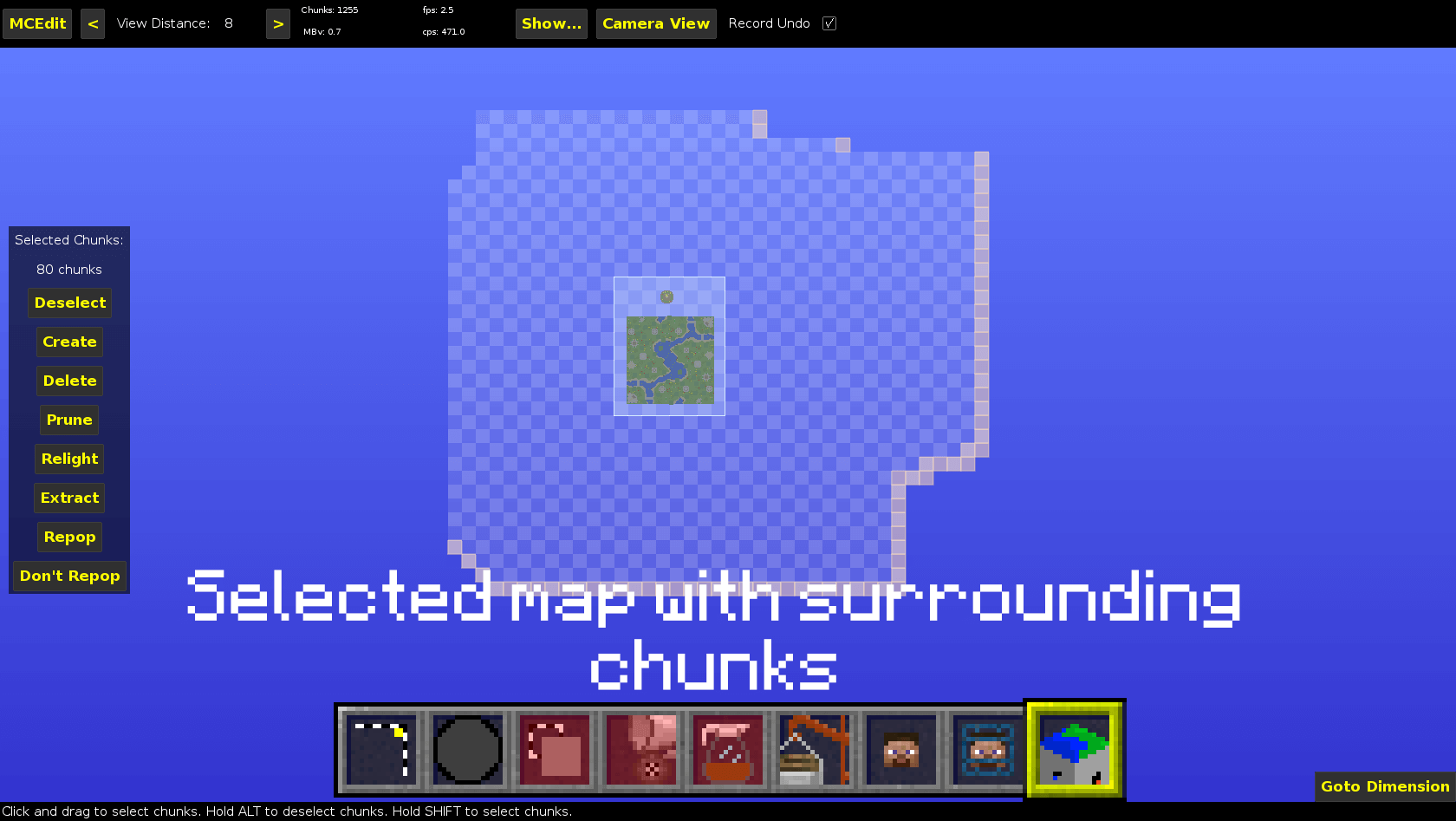
3. Click "Chunk Control"
Click the Chunk Control button on the bottom right.
You must be in "Chunk View" in order for the next step to work.
4. Prune and save
Now you can prune the map by clicking the Prune button in the sidebar on the left.
That's it! Your map is now pruned. Save with CTRL + S, then you may close MCEdit.
Be sure to delete any folders or files generated by MCEdit.
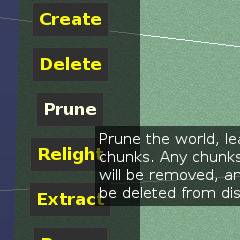
Using MCASelector
1. Download MCASelector
MCASelector is an alternative program that makes chunk pruning simple compared to MCEdit. It is available for Windows, macOS, and Linux as well as supporting multiple versions of Minecraft. Start by downloading MCASelector from the GitHub repository. If you are having trouble running MCASelector, you can consult the installation guide or report an issue. Additionally, it is a good idea to create a backup of the world as MCASelector will automatically save any changes you make.
For simplicity, a 16x16 chunk will be referred to as a chunk while a 32x32 chunk will be referred to as a region. You can toggle between each modes by zooming in or out while viewing a map.
2. Select the regions around the map
Begin by selecting the regions (left-click to select, right-click to deselect) surrounding the map, which will turn orange once you have selected it.
Ensure that you have zoomed out far enough to be in region selection mode instead of chunk selection mode.
Depending on how the world generation was configured, you may see some superflat or empty void regions.
Then, navigate to Selection > Delete selected chunks and click OK on the prompt to prune it.
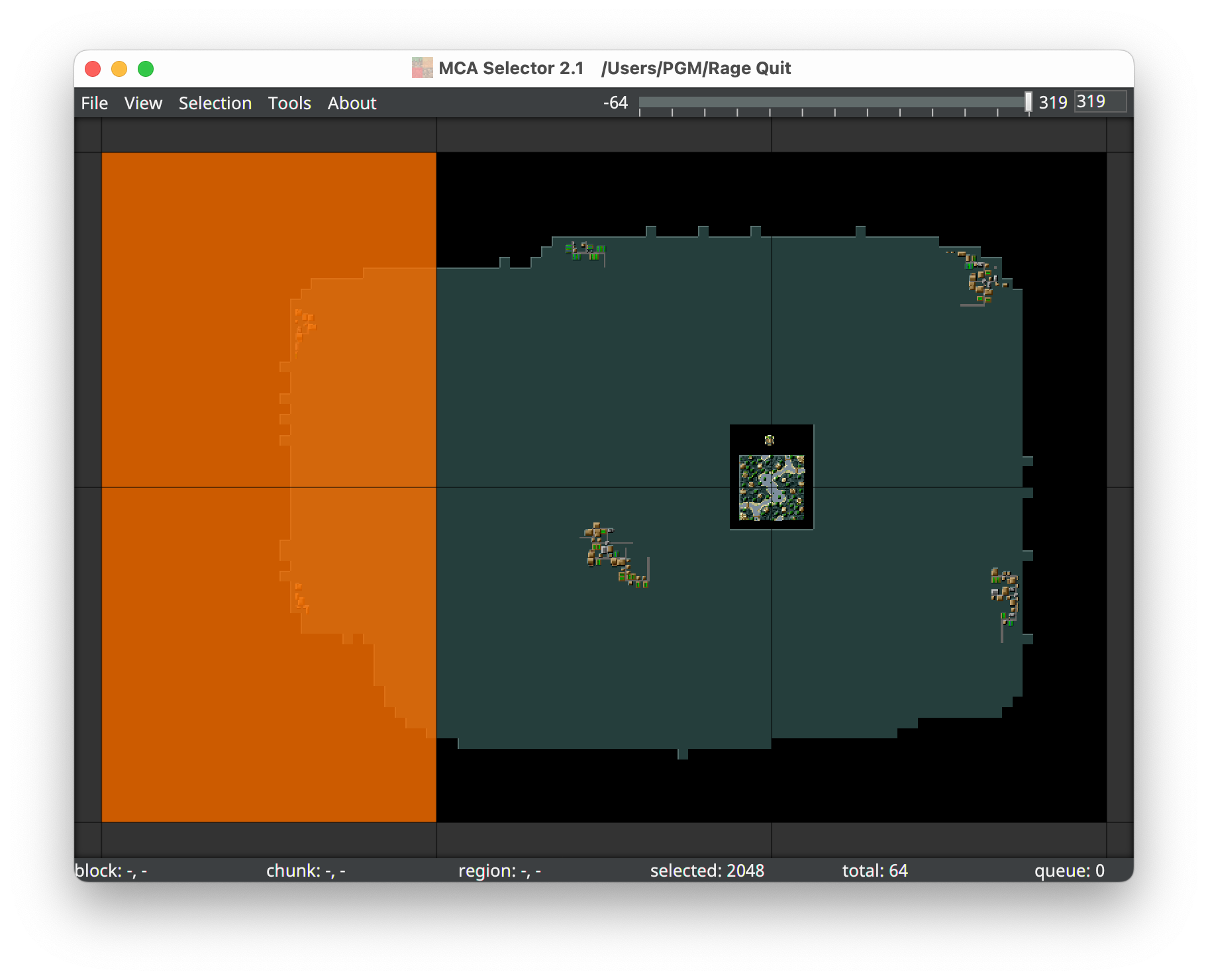
3. Select the chunks in the map
Zoom in on the map until you are in chunk selection mode (indicated by smaller gridlines over the map).
Select any chunk with terrain or features that are not part of the map.
Once again, navigate to Selection > Delete selected chunks and click OK on the prompt to prune the chunks.
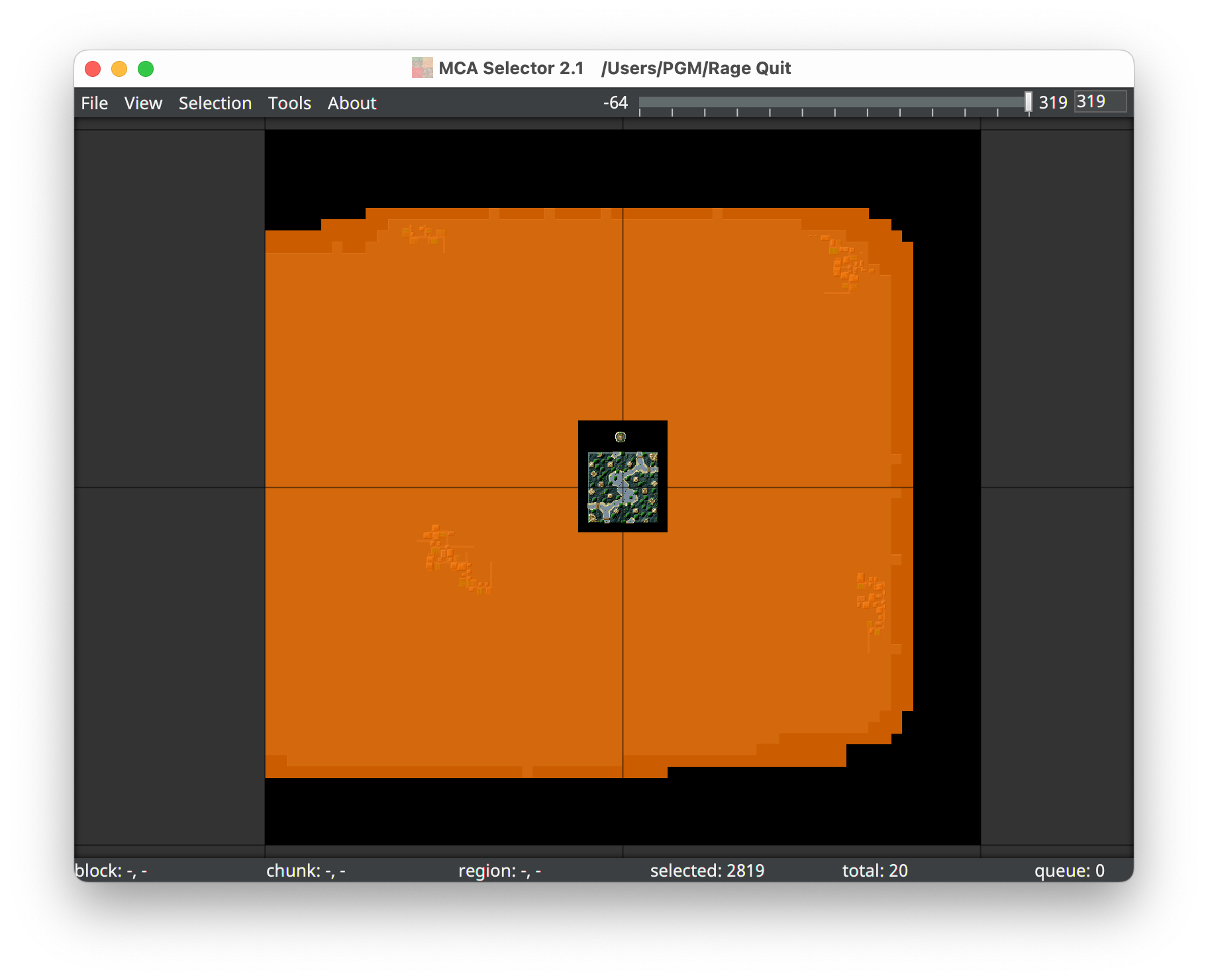
4. Prune and save
The map has been successfully pruned and ready to be packaged for PGM.
As mentioned earlier, MCASelector will automatically save your changes once you exit in File > Quit.